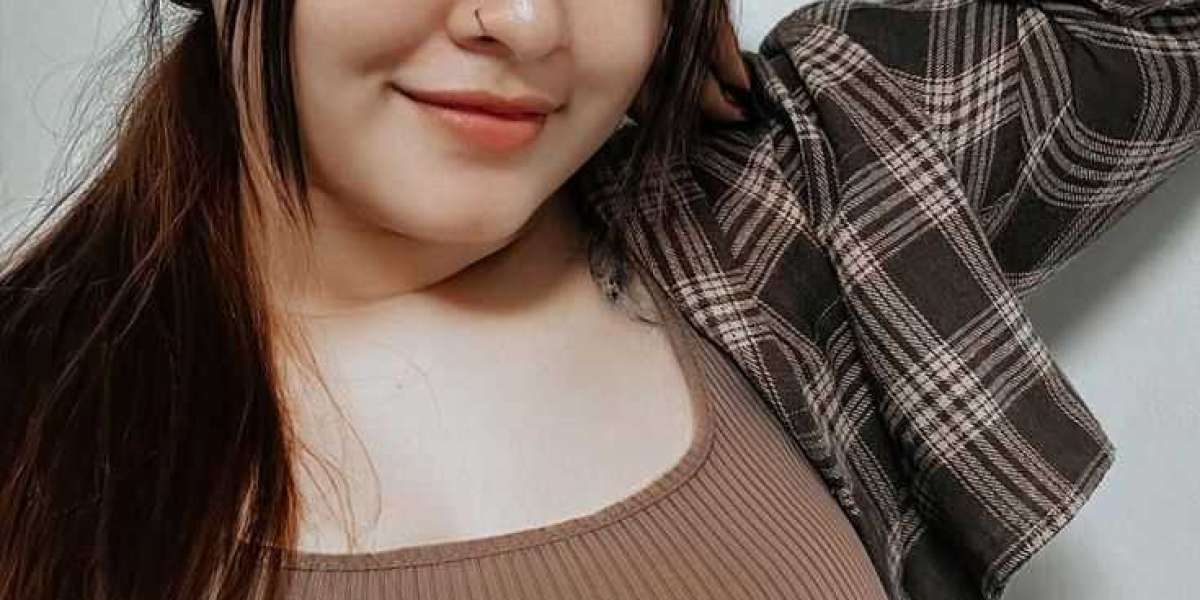U4GM provides top-level bo6 services:
1. BO6 Weapon Unlocking Service: Unlock and upgrade all weapons quickly with our dedicated weapon boosting service. We support all weapon categories in COD BO6;
2. CoD BO6 Camo Unlocking Service: Our BO6 Camo Unlocking Service ensures that you can easily obtain every camouflage type, including military, mastery, and unique camouflage;
3. CoD BO6 Challenge Completion Service: Don't miss out on valuable rewards such as rare camouflage! With our weekly challenge boosting, you can easily complete challenges and get top rewards.
For more information, please visit https://www.u4gm.com/cod-bo6-boosting.
As players dive into Call of Duty: Black Ops 6, optimizing graphics settings becomes crucial for achieving the best performance and visual fidelity. The right configuration can significantly enhance your gaming experience, allowing for smoother gameplay and improved framerates. This article will explore the best graphics settings tailored for various hardware configurations, ensuring that every player can find a setup that works for them.
Understanding Graphics Settings
Graphics settings in Black Ops 6 can be broadly categorized into display settings, quality settings, and advanced options. Each category plays a vital role in how the game runs on your PC. The goal is to balance performance (measured in frames per second, or FPS) with visual quality so that players can enjoy an immersive experience without lag or stuttering.
Best Display Settings
Display Mode: Set to Fullscreen for optimal performance. Fullscreen mode allows the game to utilize the entire screen and often results in better framerates compared to windowed modes.
Resolution: Match your display's native resolution (e.g., 1920x1080 for most monitors). Higher resolutions provide better visuals but can impact performance on lower-end systems.
V-Sync: Turn V-Sync Off to eliminate input lag. While V-Sync can prevent screen tearing, it often introduces latency that can hinder competitive play.
NVIDIA Reflex Low Latency: Enable this feature if you have an NVIDIA GPU. It reduces system latency, providing a more responsive gaming experience.
Frame Rate Limit: Set a custom frame rate limit based on your monitor's refresh rate (e.g., 144 FPS for a 144Hz monitor). This ensures smoother gameplay without unnecessary resource usage.
Quality Settings
Quality settings determine how detailed the game's visuals are. For optimal performance without sacrificing too much quality, consider the following:
Graphic Preset: Choose the Balanced or Recommended preset as a starting point. This setting provides a good mix of performance and visual fidelity.
Texture Resolution: Set to Normal to maintain decent texture quality without overloading your VRAM.
Shadow Quality: Lower this setting to Low or Normal; shadows can be taxing on performance while not significantly impacting gameplay visibility.
Depth of Field: Turn this option Off to improve clarity during gameplay, especially in fast-paced situations where focus is critical.
Particle Resolution and Effects: Set both to Normal or Low to reduce the load on your GPU during intense firefights where particle effects can overwhelm lower-end systems.
Advanced Settings
Advanced settings allow for further customization based on your hardware capabilities:
On-Demand Texture Streaming: Set this to Minimal to prevent interruptions during gameplay due to texture loading issues.
Local Texture Streaming Quality: Keep this at Low, which helps reduce VRAM usage while still delivering acceptable texture quality.
Variable Rate Shading: Enable this feature if available; it optimizes rendering performance by reducing detail in less noticeable areas of the screen.
Conclusion
By carefully adjusting these graphics settings, players can achieve optimal performance in Call of Duty: Black Ops 6. Whether you're running a high-end gaming rig or a more modest setup, finding the right balance between visuals and framerate is essential for an enjoyable gaming experience. Regularly revisit these settings as updates roll out or as you upgrade your hardware, ensuring that you always get the best out of your game.