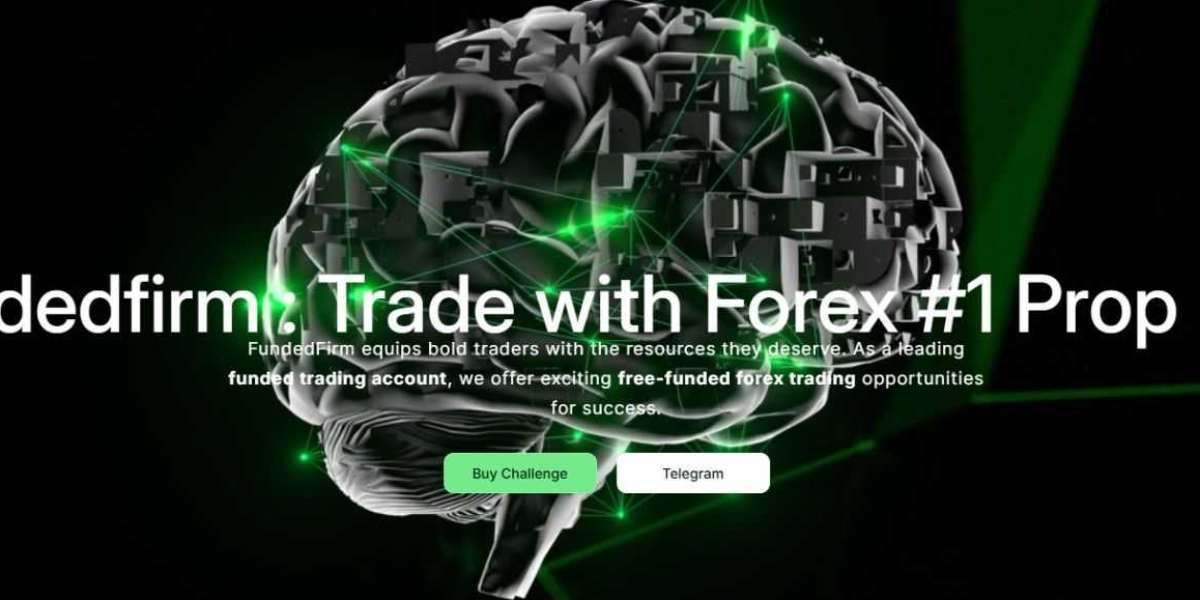As students advance in their engineering studies, SolidWorks becomes a powerful tool for designing, simulating, and analyzing products. However, mastering this complex software can be challenging. At SolidWorks Assignment Help Service, we specialize in providing guidance and solutions for students looking to improve their skills and understanding of SolidWorks. Whether you are struggling with assignments, preparing for exams, or aiming to enhance your practical knowledge of this software, our expert team is here to help.
In this post, we will explore a couple of advanced SolidWorks questions that reflect the complexities of real-world engineering design and provide solutions that can help students grasp the intricate features of this powerful software. These questions have been carefully selected to reflect a master-level understanding and application of SolidWorks, and our expert team has provided detailed solutions to ensure clarity and understanding.
Question 1: How to Create a Complex Sheet Metal Part with Multiple Bends and Flanges?
In SolidWorks, sheet metal parts are essential for many industries, including automotive, aerospace, and electronics. One of the more advanced techniques is creating a sheet metal part with multiple bends, flanges, and other complex features. Let’s consider a scenario where you need to design a complex sheet metal part that features multiple bends and flanges, all while ensuring the part unfolds correctly.
Solution:
To tackle this challenge, you need to use several tools and features within the Sheet Metal environment of SolidWorks. Here’s a step-by-step guide to approach this task:
Create a New Sheet Metal Part:
- Open a new part document and set the document type to "Sheet Metal" by going to
FileNewPartand selecting the Sheet Metal template. - Set the default material and thickness for your sheet metal part. Choose a gauge that fits your design, which will affect the bend radius and other parameters.
- Open a new part document and set the document type to "Sheet Metal" by going to
Start with a Base Feature:
- Begin by selecting a plane (such as the Top or Front Plane) to create a new sketch. Draw the base shape for the part. For example, if you are making a box-like structure, you can use the rectangle tool to create the basic shape of the sheet metal piece.
- Use the
Extruded Boss/Basefeature to give the part thickness.
Adding Bends:
- Once the base feature is created, use the
Edge Flangetool to add bends along the edges of your part. You can select edges where bends are required, and SolidWorks will automatically add a flange with the defined bend radius. - Adjust the flange height, angle, and length as needed. For more complex shapes, you can select multiple edges or different edge types, which allows you to add multiple flanges in different directions.
- Once the base feature is created, use the
Incorporate Additional Features:
- To make your design more intricate, you can add holes, cuts, or other features. For example, using the
Hole Wizardtool, you can create holes in specific locations of the sheet metal part. Ensure that these features are compatible with sheet metal fabrication techniques. - You may also need to add custom bends or transitions. The
Sketch Bendtool can be useful when creating these features.
- To make your design more intricate, you can add holes, cuts, or other features. For example, using the
Unfold the Part:
- SolidWorks has a powerful tool to allow you to simulate how your sheet metal part would unfold during fabrication. Use the
FlattenorUnfoldtool to view the flat pattern of your part. - Ensure that all bends are correct, and that there are no overlapping or unrealistic features. Adjust the flanges and bends if necessary.
- SolidWorks has a powerful tool to allow you to simulate how your sheet metal part would unfold during fabrication. Use the
Finalize the Design:
- Check the design for any errors by using the
Checktool in the Sheet Metal tab. This will help identify issues such as interference, invalid features, or parts that may not unfold correctly. - After making sure everything is correct, save your design and prepare it for manufacturing. SolidWorks also allows you to export your sheet metal design to DXF or DWG file formats for further processing.
- Check the design for any errors by using the
By following these steps, you will be able to create a complex sheet metal part with multiple bends and flanges, ensuring that the part is suitable for manufacturing. Remember, practice is essential to mastering sheet metal design in SolidWorks, so keep refining your skills.
Question 2: How to Simulate a Dynamic Assembly with Motion Analysis?
Motion analysis is an essential part of SolidWorks that allows users to simulate the movement of components within an assembly. For advanced users, conducting dynamic motion simulations involving forces, contacts, and joint constraints is crucial in verifying the behavior of mechanisms and assemblies before physical prototypes are made. Let’s consider the following situation: You have an assembly with a motor that drives a rotating gear, and you need to simulate the motion of this assembly under different loads.
Solution:
To perform a dynamic motion analysis in SolidWorks, follow the steps outlined below:
Prepare the Assembly:
- Ensure that your assembly is fully defined with proper mates. Use the
Matefeature to set up constraints between components, such as fixed or revolute mates. For example, if you're simulating the motion of gears, define a mate that ensures the gears are properly meshed. - It is also important to define the materials for each part so that SolidWorks can accurately simulate mass and inertia.
- Ensure that your assembly is fully defined with proper mates. Use the
Set Up Motion Study:
- Once your assembly is properly constrained, go to the Motion Study tab located at the bottom of the screen. Click on
Motion Studyto open the Motion Analysis environment. - Select
Motion Analysisfrom the dropdown menu to set up the dynamic simulation. You’ll be working with both the time-based simulation and the forces involved in the motion.
- Once your assembly is properly constrained, go to the Motion Study tab located at the bottom of the screen. Click on
Define Motors and Forces:
- To simulate the motor, you need to apply a motor to a rotating part. Select the part where the motor is to be applied, and click on the
Motortool. In the motor properties, define whether the motor will rotate in a constant or variable manner. You can define speed, torque, or force depending on how the motor is supposed to behave. - For forces acting on the assembly, use the
Forcetool to apply loads such as gravity, friction, or external forces.
- To simulate the motor, you need to apply a motor to a rotating part. Select the part where the motor is to be applied, and click on the
Apply Contacts and Collision Detection:
- For accurate simulations, use the
Contacttool to define the interactions between components. For instance, if two parts are meant to collide or transfer motion, defining proper contact conditions will ensure the simulation reflects real-world behavior. - Set the friction coefficient between parts, which will influence how they interact during motion.
- For accurate simulations, use the
Define the Time and Simulation Parameters:
- Define the time span of your simulation. Set the start and end times to observe the motion over a given period. Additionally, select the appropriate time step for your simulation, which determines the resolution of the motion analysis.
- You may also need to adjust the accuracy of the simulation to get a finer level of detail, depending on the complexity of the assembly.
Run the Motion Study:
- After defining all the parameters, click the
Calculatebutton to run the motion study. SolidWorks will simulate the motion of the assembly based on the forces, constraints, and interactions you have applied. - Use the
Resultstab to analyze different aspects of the simulation, such as velocity, acceleration, force, and displacement. SolidWorks also provides tools to visualize the motion path, contact forces, and other critical data.
- After defining all the parameters, click the
Optimize and Refine the Simulation:
- If the motion doesn’t match your expectations, tweak the forces, motor specifications, or contact settings. You can refine the simulation further by adjusting the material properties or adding damping effects if the simulation involves moving parts that experience resistance or friction.
Document the Results:
- Once you’re satisfied with the simulation results, create a report that documents the key findings, including velocity, force, and displacement data. You can generate motion study animations and export them for presentations or further analysis.
By following these steps, you can effectively simulate a dynamic assembly and analyze the motion of components under various conditions. This type of simulation is crucial in industries where mechanical assemblies are subject to complex dynamic forces and need to be tested for reliability and performance before physical prototypes are created.
Conclusion:
Mastering SolidWorks at an advanced level requires not just an understanding of the tools and features within the software but also the ability to apply them effectively to real-world engineering problems. Whether it's creating a complex sheet metal part or simulating the dynamic motion of an assembly, SolidWorks provides a comprehensive set of tools to tackle even the most intricate design challenges.
At SolidWorks Assignment Help, our experts are dedicated to helping students navigate these complex tasks. We provide personalized assistance and detailed explanations for all levels of SolidWorks challenges, ensuring that you gain the knowledge and skills needed to succeed in your studies and future careers.
Feel free to reach out for expert guidance on any SolidWorks assignments or projects, and let us help you achieve your academic and professional goals.